Obs. Para criar uma maquina virtual, devemos ter a imagem do sistema operacional... As .iso, ou o CD/DVD do sistema operacional.
1-) Conforme a imagem abaixo, na aba "Sumary", clicar em "New Virtual Machine"
2-) Na tela de configuração, clicamos em "Custom"
3-) Na próxima tela definimos o nome para máquina virtual. Mantendo o padrão escolhido.
4-) Na tela Storage, selecione o datastore1, que é o disco físico do seu ESXi ou se tiver um NAS instalado e configurado, então selecione o NAS... No exemplo estarei utilizando o datastore1. Na tela é possível verificar a capacidade de espaço, a quantidade usada e a quantidade Free, ou seja, livre para uso.
5-) Versão da maquina virtual. Selecionei "Virtual Machine Version 8". Versão compatível com ESXi 5.0 ou posterior !
6-) Sistema Operacional, aqui selecionamos o sistema operacional que iremos instalar. Estou instalando o windows xp. Selecione o Guest Windows e a versão "Windows XP", ou o sistema operacional que deseja instalar !
7-) Selecione a quantidade de processador. Cuidado para não usar um número alto, senão, a maquina virtual tomará todo o processo da maquina host pra ela, deixando as outras maquinas lentas !
8-) Selecione a quantidade de memória para maquina virtual.
9-) Em Network, clique em "Next", caso tenha mais de uma placa de rede configurada no servidor e desejar utiliza-la, basta troca-la ou no item "How many NICs do you want to connect", defina como 2, para poder utilizar as duas placas !
10-) SCSI Controller, mantenha e clique em "Next".
11-) Select a Disk, selecionaremos a opção "Create a new virtual disk", para criarmos um disco novo.
12-) Na próxima tela, definiremos a quantidade de espaço em HD disponível para o sistema operacional. O VMware define uma capacidade padrão, onde você poderá definir para maior ou menor a unidade C:\ da máquina virtual.
13-) NEXT na próxima tela.. Ali ele define o dispositivo virtual, entre SCSI ou IDE.
14-) Ok, clicamos em Finish e partiremos para ligar a máquina virtual e instalar o windows xp através da imagem .ISO que já temos armazenada.
15-) Repare que a maquina virtual Windows-XP-SP3-Template foi criada e esta desligada. Agora iremos ligar a máquina "Power On". Clicar na aba console para dar boot na maquina virtual !
16-) Na tela de console irá aparecer conforme a imagem abaixo. Temos agora que buscar a imagem .iso do sistema operacional que vamos instalar. Para isso clique no menu acima em CD + CD/DVD driver 1 + "Connect to ISO image on a datastore.." Conforme a imagem abaixo !!
Obs. caso você não tenha a imagem .iso... Coloque o CD/DVD do windows no seu driver físico e ao clicar em CD/DVD driver 1" + "Connect to D:".
Obs. caso você não tenha a imagem .iso... Coloque o CD/DVD do windows no seu driver físico e ao clicar em CD/DVD driver 1" + "Connect to D:".
17-) Localize a imagem .iso que você armazenou e clique em "OK", desconsidere essa tela, caso esteja utilizando um CD/DVD no driver físico da sua máquina !
18-) Feito isso, clique na tela de console e no teclado aperte as teclas "Ctrl + Alt + Insert". A maquina virtual irá reiniciar e o boot da imagem .iso ou CD/DVD irá iniciar a instalação do windows conforme a imagem abaixo !!
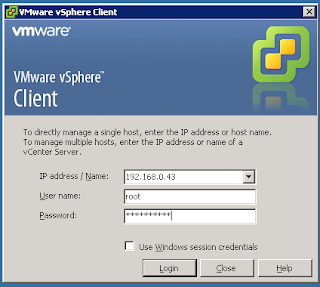


















Nenhum comentário:
Postar um comentário