Clique no link para acompanhando a parte 1 e 2
Parte 1-Criando e baixando VMware Server 2
Parte 2-Instalando VMware Server 2
Acessando o gerenciamento para criação das maquinas virtuais !
Endereço: "http://nomeouIPdamaquina:8222" para acesso local
Endereço: "https://nomeouIPdamaquina:8333" para acesso remoto com segurança
Tela Principal para gerenciar, dar permissões, criar maquinas virtuais !
1- Para criar uma nova maquina virtual, clique em "Create Virtual"
2- Digite um nome para identificar a sua maquina virtual e "Next"
3- Selecione o Sistema Operacional e selecione a versão !
4- Digite a quantidade dê memória que deseja para maquina virtual ! Ao selecionar o sistema operacional e a versão, já é configurado a quantidade de memória no campo "size". Logo abaixo existe o item Recommended, Recommennded Minimum e Recommended Maximo. É possível digitar a quantidade de memória desejável ! Após a instalação é possivel editar a quantidade de memoria.
5- Vamos criar um novo HD virtual !
6- Na próxima tela é possível definir a quantidade de espaço para o HD
7- Adicionando a placa de rede: Clique em "Add a Network"
8- Selecione a opção "Bridged", para que a maquina virtual faça parte da rede local !
9- Na próxima tela selecionaremos o CD/DVD ou uma imagem do sistema operacional. No caso eu utilizei uma imagem .iso que tenho armazenado ! Caso queira utilizar o CD/DVD, insira o CD/DVD do windows xp ou o sistema operacional que esta instalando e clique em "Use Physucal". Caso esteja utilizando uma imagem do sistema operacional salva em seu computador, clique em "Use an ISO". No exemplo eu uso uma imagem então cliquei em "Use an ISO"
10- Clique em "Browse" para buscar a imagem na sua maquina !
11- Em "standard", selecione a imagem e clique em "ok"
12- Na próxima tela eu selecionei "Don´t Add a Floppy". Para não usar o diskete da maquina. Pode ser configurado posteriormente, caso tenha necessidade.
13- Na próxima tela eu cliquei em "Don´t Add a USB". Para não utilizar o USB Controller, também é possível adicionar posteriormente.
14- Verifique as configurações de hardware que você selecionou, clique em "Power on your new virtual machine" e clique em "Finish"
15- Foi criado uma maquina no "Inventory". selecione a virtual que foi criada, e clique em "Console"















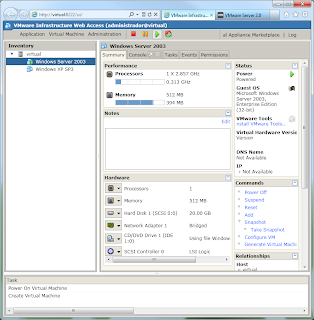
Nenhum comentário:
Postar um comentário