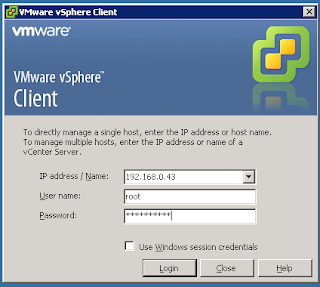Configuração de VPN com o roteador DrayTek Vigor 2910, entre duas redes (Lan to Lan).
- Acesse o roteador (192.168.0.1:8080), logue-se e no menu a esquerda, navegue em "VPN and Remote Settings -> LAN to LAN";
- Escolha um perfil para editar (clique no número a frente do perfil a configurar);
A configuração que iremos efetuar é o modo PPTP (Point-to-Point Tunneling Protocol).
DIAL-OUT
Primeiro, configuramos a rede que fará a requisição de conexão para a VPN; abaixo, segue os passos a seguir (Tome como exemplo o ROTEADOR DAY):
- Defina o nome do Perfil (Profile Name);
- Deixe ticado a opção "Enable this profile";
- Em VPN Connection Through, defina o link por onde estabelecer a VPN;
- Em Call Direction, habilite "Dial-Out", e deixe ticado a opção "Always on".
- Em "Type of Server I am calling", habilite o serviço PPTP;
- Em "Server IP/Host Name for VPN", defina o IP da rede que será contatada para conexão;
- Ao lado de "Type of Server I am calling" (Direita), defina um usuário e senha para autenticar a conexão, e deixe a opção PAP/CHAP em "PPP Authentication";
- Em VJ Compresson, deixe setado "ON".
Em "TCP/IP Network Settings":
- Remote Network IP (Defina o endereço de rede que se estabelecerá a VPN)
- Remote Network Mask (Defina a mascara dessa rede)
- Em RIP Direction, defina "Disable"
- Em "From first subnet to...", defina "Route"
Confirme a configuração clicando em OK.
DIAL-IN
Agora configuramos a rede que receberá a requisição de conexão.
- Defina o nome do perfil (Profile Name);
- Habilite o perfil ticando "Enable this Profile";
- Defina a preferência de link em "VPN Connection Through";
- Em "Call Direction", habilite "Dial-In";
- Em "Idle Timeout", deixe 0.
- Em "Dial-In Settings", na opção "Allowed Dial-In Type", defina o serviço PPTP;
- Ao lado, informe o usuário e senha que foram definidos na outra rede (Tome como exemplo o ROTEADOR HMSM).
- Defina a rede e máscara em "Remote Network IP" e "Remote Network Mask" respectivamente.
- Em "RIP Direction, deixe 'Disable'";
- Em "From first subnet to...", deixe "Route".
- Confirme a configuração clicando em OK.